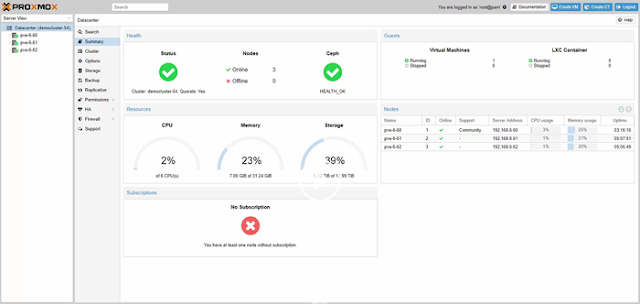How to install QNAP NAS on Proxmox
How to install QNAP NAS on Proxmox
Hello, welcome to My Website, I will guide you to install QNAP NAS on Proxmox First you create a new Linux virtual machine Do not use any media Machine q35 Disk IDE 0 Disk Size 16GB The number of cores is up to you,
here I choose 2 The RAM memory can be left at
2GB by default, but here I increase it to 6GB Network Model Intel E1000 This is
a summary of your virtual machine, which can be customized
in the next steps Next you
download the file qnap disk boot I will put the download link in the
description There are 2 files here, you download the file with the extension
img You use decompression software like WinRAR, 7zip to decompress the
downloaded file Next you use WinSCP to upload the qnap disk
boot file to the Proxomx server My Proxmox
server has ip address 10.11.32.139 Enter the information including ip address,
username, password to connect to Proxmox using ssh Enter the information
including ip address, username, password to connect to Proxmox using ssh You
find the folder images var lib vz images Here you create a new folder, I create
a folder named 100
which is the same as the virtual machine
identifier Here you create a new folder, I create a folder named 100 which is
the same as the virtual machine identifier Next, upload the qnap disk boot file
you just downloaded in the previous step You can keep the name of the file, but
here I will rename the file to qnap.img
Here I have a script and you
customize the path, filename according to your configuration I will fix the
folder name to 100, the file name to be qnap.img So how do you use this
command?
You open your virtual machine configuration
file named 100.conf etc pve nodes You copy and paste the script at the end of
the virtual machine configuration file You return to the Proxmox management
page and continue to customize the virtual machine Remove CD DVD as it is not
needed
for Qnap NAS Next is to customize the boot
order You disable all existing boot, this way your VM will boot using your qnap
disk boot file just added in the previous step You disable all existing boot,
this way your VM will boot using your qnap disk boot file just added in the
previous step Now you start the virtual machine and repeatedly press the down
arrow key to change the boot
selection You choose system
rescue production Wait a moment to start Tiny Core OS You open a command window
and check the ip address and make sure the virtual machine connects to the
Internet successfully You need to edit the configuration file contents to get a
newer version
of the QNAP NAS operating
system You open the file my create qnap boot You use vi editor to edit file
contents Use the i key to start editing Here I will use OS version 5.0.0 After
editing, press the ESC key, then the two dots w q to save and exit the vi
editor To create qnap boot disk you use the command sudo dot slash
my create qnap boot After receiving the
success message, turn off the virtual machine with the command sudo poweroff
Here you customize the network settings from Intel e1000 to e1000e You reopen
the virtual machine configuration file in the previous step to change the
network configuration
Don't forget to save the configuration file
before closing it Now you start the virtual machine and wait until the screen
appears ip address and MAC address As you can see this is my qnap virtual
machine ip address
10.11.32.63 You use any browser to access the
qnap nas management page with the ip address you just got Qnap nas default port
is 8080 To avoid errors, do not update to a higher operating system You will be
asked to create a new admin account for qnap nas Change timezone Next configure
static ip address, dns address The initial setup process will take a long time,
so please wait patiently You
use the newly created account to access the Qnap nas management page Next, turn
off the Qnap virtual machine to add a storage hard drive To add a hard drive to
the Qnap NAS virtual machine you need to use the Proxmox command window Here
I have prepared a 500GB hard drive and I will
add it to the QNAP NAS virtual machine ls dev disk by id To add it you need to
get the identification information of that hard drive Here is the list of
identifiers of the hard drives qm set 100 ide2 dev disk by id 100 is the
virtual machine identifier qnap nas
Most likely your virtual machine identifier
will be 102 or 103 depending on how many virtual machines you have Most likely
your virtual machine identifier will be 102 or 103 depending on how many
virtual machines you have You copy and paste the hard drive identifier you just
found in the previous
step at the end of the command This is the
message of successfully adding a new hard drive to the virtual machine qnap nas
You check the list of hardware of the virtual machine will see a new hard drive
appears Adding the hard drive is done, you start the virtual machine and wait
until the screen
appears the ip address as before Adding the
hard drive is done, you start the virtual machine and wait until the screen
appears the ip address as before It will take a few minutes for the qnap nas
virtual machine to start up successfully You will see the appearance of a new
hard drive
and you can use it to store data You proceed
with the configuration steps like any other physical Qnap nas device Thank you
for watching the video Note that the qnap nas virtual machine starts up quite
slowly,
for successful installation it will take about
2 hours Note that the qnap nas virtual machine starts up quite slowly, for
successful installation it will take about 2 hours Also it cannot upgrade to
newer OS versions You can try installing QNAP NAS on your Proxmox server to
make your