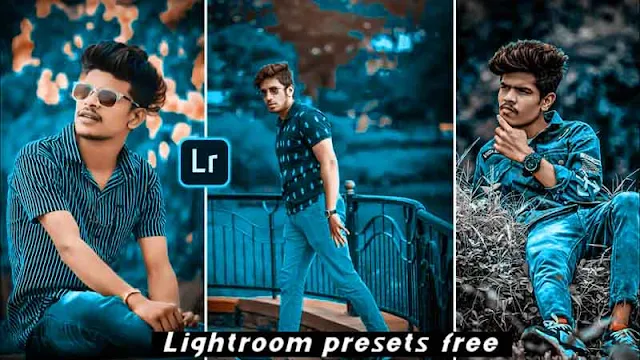ONE Click Very Nice lightroom presets free Download in 2022
ONE Click Very Nice Lightroom presets free Download in
2022
I was just looking in the mirror, do you see my hair today? There's waves everywhere. This is like a barrel of a wave actually real quick,
(clearing throat) Lucas editor, threw the
surfing emoji guy right here in this barrel (laughing) on my face right now.
Let's have them surf, that's a weird intro.
What's
going on guys, my name is Chris Allen. Today's content, we'll be exploring a
new tool that just got introduced in the latest update of Lightroom. That is
game changing for portraits.
So
if you guys want to follow along during this tutorial, the raw files and the
presets that we're working with, are in the links below. So Adobe, thank you
very much for sponsoring this content. And by the way,
I custom made all those presets for indoor
portraits. As a gift to you guys, Adobe, Chris Hall, together gifts you now
into the computer. So now we're in Lightroom, so I've preloaded our session
with a bunch of different indoor portraits.
Again,
you guys can download these in the links below to follow along. And what we're
gonna do is we're gonna select this photo here, because I think it's gonna best
demonstrate the power of the tool that I wanna talk about. Now let's get this
photo looking a little bit better than just our raw format. So let's straighten
this out,
I'm gonna use a preset. I'm a big fan of
presets by the way, 'cause I think it really helps speed up your workflow. So
we're gonna go with this one right here, which I actually created previously,
so that we can get a look that we're happy with.
Warm Moroccan dreams works really well with
Chris Hall standing in a warm Moroccan room. (laughing) Also that hair, woo,
should be sitting on a horse or something like that, that's what should have
been there, a horse is missing from this photo (horse nickering) a white horse
(horse neighing) me standing on it, that hair.
One of the things I struggle with in terms of
my workflow when editing portrait photos, is that when I'm working over
presets, a lot of the times the skin tone just isn't like ideal or isn't dialed
in the way that I really, really want. Sometimes your skin tone can be like too
green, you look kinda sick, or your skin can look too purple,
.
and you look too much like a smurf or like an Oompa Loompa or something like
that and something you don't know what it is but that it just looks off, you're
like, "Is he sick, is he going through something right now?" And what
you wanna do is you wanna bring that skin tone back to something that looks
more natural.
So
typically what people would do to do that, once you've selected a preset that
you're happy with, you go into the HSL slider, you select this targeting tool
over here, and you pick the skin tone, and you'd start like moving it around to
like dial in the skin tone. But what you can see in this photo is that it's
manipulating all the colors,
my skin tone is similar to the color of the
wall. So now the wall is becoming slightly more purple, or it's becoming
slightly more green and we don't want that. Let's say for interest sake, that
for this photo, you're like actually, I really want the wall to be like a bit
more purple. So you go to the wall, and you make it really, really purple,
as
you can see, Chris Hall looks like he went out and spent too much time in the
sun and is super burnt. How do we fix that? Now, there's a new feature built
into the brush tool in Lightroom called the Localized Hue Slider. And this
thing is so,
so
powerful. So let's open this up, The hotkey for the brush tool is B. And if you
go down here, you will see this Hue section right here with a little checkbox
that says use fine adjustment, which is really, really good when you're editing
portraits.
So you can see is if we mask my face right
here, little hotkey to see what your masking is doing is if you press O, you
can see where you're actually painting in your mask.
Now if you actually go to the top and you drop
down, there's a little checkbox here called auto mask, which is very, very
powerful. So you can see that right now it's just auto masking my skin and not
my eyes. So let's draw in everything that is my hair,
and
skin right now, the auto mask is doing a really, really good job. And that's
our mask right now. So let's press O again and let's start using the Hue slider
to dial in a more natural looking skin tone. So obviously that purple is not
looking good, so we have to go the opposite way to balance and combat this and
let's start bringing in a more natural looking skin tone.
So
as you can see, if you compare my skin tone right now on my face to my hands,
drastically different, my hands are very, very red but my face is more of like
this olive color.
So let's mask in the hands there make it look
a little bit more natural and let's just fine tune that. Once you find the hue
that you're happy with, sometimes it can still look a little too saturated you
can just dial back the saturation a little bit. And that's looking drastically
better.
And now you have that red that you want in the
wall but the skin tone looks more natural because of the Localized Hue Slider
which is just so game-changing, you don't have to just use it for skin tone,
you can use it in other parts of your image.
Let's say you were like oh, this plant over
here. I wish it was like a little bit more green, so let's make a new brush.
Let's paint this in and let's make this green a bit deeper. So let's press O
again, auto mask, (upbeat music) and for interest sake,
let's just change the color of this, with the
Localized Hue Slider and again now we can make that like a more bluish kind of
green, and then again, we can drop the saturation down. And now you can start
fine tuning localized parts of your image and the hue that you want. Alright,
let's just finish up this portrait here, make sure that we have something that
we're really,
really happy with. So I'm just gonna go in and
use the brush tool again, to clean up some of the texture on my face and just
soften up and brighten my eyes. So you guys will just see a little speed edit
here, and we'll get a final look. (calm upbeat music) Alright, so this is our
before, and this is our after very stylized, very unique looking image. Again,
you can play around with these specific colors that you're looking for, but that's an image that creatively I'm really, really happy with. Alright, so that's how you would edit your photo in Adobe Lightroom on your desktop. Now the nice thing about the latest version of Lightroom is that it syncs between all your devices. So if you're working off of your iPad,
Password: How71Tech
or if you're working off of your phone, it has
the new built in Localized Hue Slider, which is awesome. So if you guys wanna
like work off your desktop, and you're like, I'll work on this later on my
iPad, everything syncs seamlessly. I love that Adobe thanks for making great
products and also thank you for sponsoring this content