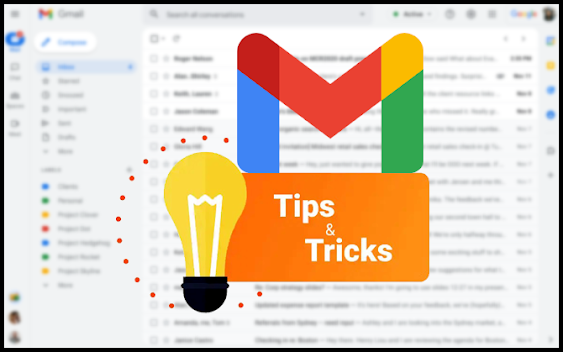How to use Gmail with Tips and Tricks in 2022
Hi there M U Sunny here today at teachers tech hope you're having a great day today i want to show you how to use Gmail now I’m going to start from the basics of Gmail but then i also want to go through some more advanced tips and tricks in Gmail so let's get started with Gmail on teachers tech today i just wanted to mention that everything is time stamped down below in the description so if you just click on the number it will take you to that part of the
*** save yourself a little bit of time so let's
start with just accessing our Gmail and if you don't have one signing up for
one i’s going to go ahead up to the url up here and if you want to access it
quickly you can just type in mail.google.com so if i start this you can see the
url comes up mail.google.com this will take you to a sign in place uh i have my
account my demo account that i'm using but you can if you go to use another
account you can see that you can create an account here that if you don't have
one so i'm just going to go and sign in with my demo account right here so i'm
signed in to my demo account here that i'm going to be working from today in
this tutorial if you want to kind of move around from the different suites if
you're new to Google if you take a look at the Google app launcher up here the
google apps right here so if we click
on this you can see you can go to
from google drive if you want to learn about google drive i have a different
video on that i'll put the link down below but gmail right here you can just
click on it and any of these you can change the order of these but it shows all
your google apps so when you click on it it will go to it all right let's get
started first of all with just creating and sending emails in Gmail to compose
an email in Gmail just go to the top left hand corner where you see this pencil
go ahead click on it this window opens up here now you don't have to keep it
this size if you look we do have a minimize you can just keep it open and hit
this it's still there just in the bottom left hand corner i'll click on it you
can maximize it even larger so you can be typing in this you don't have to type
in that smaller window and you can go ahead and close it and it's gone now i'm
going to go ahead open it up one more time and i will go to this one so you can
see
a little bit better this is where you put the send to so i'm going to send it to another demo account that i have here i want to point out right here cc and bcc because these are important things to know with the cc so if i click on cc and if i was putting someone else's name uh down here like this when they get the email they're gonna see they can see everybody on the list that it got sent to uh a lot of times you want to protect privacy of other people's emails and you don't want everybody to see the list who is attached on that that's where you need to click on bcc so then if i was sending it this way
they're only going to see the email sent to themselves
they're not going to see who else i sent the email to so that's an important
thing to know when you're working with cc and bc yeah bcc so i'm just going to
close that here i'm going to put a subject line i'm going to keep this all
pretty simple i'll just say hello we write our message i'm going to say how are
you and you notice that it's filling this in this up already so if i hit tab it
goes to the end and i'll show you how you can turn that on and off a bit later
but i'm just going to leave it there and i'm going to just sign it my name now
you can go ahead and change how this looks here too so if you go down below
here you can see that there is different size of text you can change it to so
you can go back and highlight it at any time and change it like this you can go
through bold and
you can kind of set up what you
want and how you wanted it aligned so you can go and check all these things i'm
not going to cover a lot of this i just want to point these out you can edit
these you can see i can strike that out and go back to normal the main things i
want to type talk about at the very bottom are some of these tools that are
overlooked so yes this is i'm sending a simple message here when do i want to
send it i can actually pick a time that i want to send it right from in gmail
so if i go i hear where it says send if i was just sending it i would hit send
but if i drop down here i can schedule a send so i can click on it when do i
want to send it do i want to be tomorrow this afternoon monday i can even pick
a time and then when i'm done it will go out on the time i schedule so maybe
you're writing your stuff up and then you send
it out later uh just going across here you can
see there's the formatting options uh if i turn that off it goes away like that
keeps it open but attaching files so i can go ahead to my you know uploading
things and i'm just going to go to this demo one i could grab an image and open
it up just like this and i can add a picture to this you can see how it's
attached here now i'm just going to change the size of my window here i'm just
going to minimize this move this over i just want to point out i have some
files on the side here pdfs word you can you can attach all these so i'm going
to go ahead and just drag you can see if i just drag things over it becomes
attached on this so word documents videos i can be dropping into so these
are all different types of files
that we have from pictures pdf docs videos now the important thing to know is
that as soon as you get over 25 megabytes in size it won't automatically send
that from gmail there's a limit to this and what happens so if i grab this
video right here that i know it's over a hundred and drag it over notice that
it says large shot files must be shared with drive so what's going to happen
here i'll say okay got it it's loading this up uploading this to google drive and
this is where it's important to understand how google drive works and as i
mentioned i have that other video but it will upload this to google drive and
when i send it it's going to ask for what permissions do i want because it's
coming out of my google drive so i'll show you this after this uploads so it's
uploaded here and i haven't sent this yet so it's not asking me to change any
of the permissions i'm just going to make this larger here i just want to point
out you can delete any of these two if you hit the x if i didn't want something
to be sent i can go ahead hit the x and it's not going to be sent taken
from there just before i send this i just want
to point out a few other things you can see you can insert links so if i was
clicking on this and i wanted uh maybe send a webpage to my web page uh this is
text to be displayed so i'd be like this teachers tech for what i want to write
here and then this is where i can put the address uh to it so if i just put my
address in like this and i can hit ok and then it goes to it and they're going
to get a link so even though it's written there they're going to get that link
to it this is just some insert emojis pretty simple this is going to insert
from google google drive so if you have something in your drive those large
files are ready you can go ahead and click on it and this is where it's going
to go through this is the video that i attached already and it's been uploaded
to my google google drive so that's why i can see it there just going across we
can see we can insert photos here we can insert a few different ways so i can
upload just like i did before or i could use albums i don't have any on this
one or uploads or even i could take it from the web somewhere if i had a url of
that photo i'm not going to upload one of those but this right here is
confidential mode so this
is another important thing to know so if i
click on this look at this option again this is overlooked by a lot of people
so what do i want to have happen with this this is kind of adding more security
to this uh do we want this to expire we can have this expire in a week this
message and then even with passcodes whether it's going to be sent through text
or not with text here so you can set that on it to add more security to the
emails that you sent and lastly over here you can see insert signature this
i'll talk about a little later because i want to show you a special way a tip
to get a really good email signatures and i'll show that in a moment so i'm
going to go ahead if we have everything we can hit send i just want to note
though look what happens when i close this and be like oh you accidentally
closed this and you think oh i have to retype that email again well don't worry
about that because it automatically gets saved in drafts here so if i go back
to drafts you can see
it's everything here is here with the with all
the attachments so if i go ahead open it back up there it is i'll just maximize
everything is here so it automatically saves it if you delete it accidentally
don't worry about it now i'm going to go ahead and hit send and this is where
i'm talking about it's asking for permission because that one file is coming
from google drive so if i go do i want to share it with this one person here do
i want to give them view comment or edit so that's up to you what you would
decide or turn link sharing on uh because you have to think is this person
going to be able to see this file if you can this person send this file to
someone else do you want this to be shown that's part of the permissions how
google
drive works so you can set those up but you
can go ahead and turn these on the way you want i'll just keep it with one
person and i hit send and this gets sent off to them if you ever want to check
on the emails that you sent just go to sent right here and then you'll be able
to take a look at all the different ones that you've sent in the past now i
want to give you a very important power tip here to make you more efficient in
gmail and i'm gonna go ahead and create compose a new one and i'm gonna
maximize this now i've talked about uh sending it to you know i've shown in the
previous example i can send it here and the reason these people are coming up
they're connected to my domain but i can type in uh more people here and type
in their few and their their full emails in here too now if i had 30 people in
a group i would don't want to be putting this in each time it gets pretty slow
what you can do is create a group titled one thing and add all the people in it
so you can just type the one thing uh one name and it will just pop up in your
email so let me show you how to do this i'm
just gonna go ahead and close
this you need to go to contacts for this and contacts over on the right here
you can click on it and i'm gonna go ahead and hit get started because i don't
have anybody added to my contacts with this new account here i can add people
to my contacts here so i can go ahead and hit create account now if you already
have a csv list you can even upload it here so i can create a single account
like this if i click on it and i just fill in the information here and then i'm
going to have a contact if i go to multiple contacts this is where you can just
keep adding names here and separate it by a comma you can just go through the
list and add multiple people but if you have something you can import a csv or
a vcard file you can import it right from here so go ahead you can add some
contacts what i'm going to do is kind of show you a different way if you
already have them connected in your domain i'm going to create a label first so
i'm just going to call this uh demo i'll call this demo group and i'm going to
hit save and you can see we have this label here i'm going
to click on it there's nobody in
this label that i have i want to add people to this and even though i haven't
added anybody to my contacts yet if i type ashton since he's in my domain it
comes up and what i can do now is if you can i can add to contact so it's a
quick way i can add this person to contacts or i can add them right to the demo
group so i click on this and it goes to demo group here so if i click over here
on demo group there is ashton and it also automatically put him in contacts
when i added him to the group so let's go here i'm going to go and add another
name here just like i did before and i'm not going to make this a big big group
because the example even with two people will show so now i have two people in
this group so what i'm going to do now is go back over to my email and i'm
going to hit compose and let me make this larger here and now when i type demo
start typing demo group click on it and it will go through so if i again make
sure
i have the right one you can see demo group
has ashton keegan in it to click in it and those are the different names on it
and i can give it to the subject that's going to save you a lot of time if
you're sending out now i just wanted to make a note though you can't bc bcc
this group to people so that might be important to know if you're trying to
keep those emails confidential of it so but this can save you time if you're
sending it to the whole group so take advantage of creating that group that
label inside your contacts so i'm going to go to another power tip right away
and that is creating a signature in your gmail so what i mean
by that it's going to be at the bottom of your
gmail automatically put there each time so it could be as simple as your name
and contact information maybe you have a favorite quote and it will be sent
each time you don't have to type it out so i have a shortcut right here i could
click on and if you don't have that go up to your gear the settings and go see
all settings and under the general tab here scroll down towards the bottom and
you're gonna see uh you're gonna see a signature right here now i'm gonna go
ahead and hit create new and i'm gonna call this email one because you can have
multiple signatures and you can change them around i'm going to hit create here
now you can see email 1 is created i can always delete it if i
wanted to and i'm just going to
put this information here i'll just put my name and teachers tech like so and i
could go through and you notice how i can go through and if i wanted things
underlined i i could add links i could insert an image right through here and
depending on how i line it so you can set it up and you're not quite done yet
uh notice is this for for new email use do you want a signature you have to
pick which one you want do you want it on reply sure you could put it on reply
or maybe you don't want it on reply depending on how you have it set and insert
signature before quoted text you know it removes the lines that it precedes it
so you can click that in try it and see which way you like make sure you hit
save changes at the bottom here so if i hit save if i go back up to compose
notice now i have this already in here so
i don't have to type this so it could be my
again could be my phone number or even more in there and i could go through and
just type and hit send and i don't have to have that end part i do want to
point out though i just have a different window i want to show you here if you
want i have a different account compose if you want to have something maybe
that looks like this even where you can do more and do some more customization
customization to your signature and this is for free i have a different video
that will walk you through creating a signature like this really simple to use
but i'll put the link down below for that all right let's move on to our next
point with gmail and i have a third power tip for you when you're sending your
emails and i'm going to go ahead and compose make a quick one really quick i'll
maximize that send
it away and i'll just call this
test and test and hit send notice at the bottom send message sent undo i can
undo our view message here that's going to go away after i have so much time to
undo that message so rate now by default it's set at five seconds so maybe you
want a little bit more time that you can undo these messages before it's sent
and you can see message was sent now if i want to change that go back up to
your settings again and go to see all settings and right here towards the top
here you can see undo send send cancellation period after so it's five seconds
you can change this so you can change this up to 30 seconds if you want a
little bit more time to maybe you sent an email and you're like no no no i
didn't mean to send that to cancel that change that to 30 seconds and it will
delay it by that and then you can go do and
undo that send so that could save
you maybe it's embarrassment or something that you didn't mean to send somebody
and you can undo it still let's talk a little bit about receiving emails now
when someone sends you an email and i just sent myself one from a different
account here you can see i haven't opened this one because it's not grayed out
this one that when i started this uh email today was red because i clicked on
it like this and it was opened and so if i go back to my inbox that one's
grayed out i haven't opened this one as soon as i click on it and go back to my
inbox you can see it's grayed out now there's a few other things i can do to
this right away too so if you go over to the side you notice that there's
archive so this doesn't mean delete this means that it's going to be placed in
your late in one of the labels and if i go down i'll open this up and if you
look at all mail that's where it's going to be placed and it's not going to
delete it so if i go ahead and click on archive if i go over to all mail this
is going to be in here here it is right through here i can actually drag this
back out of here so if i go back in i can drag it back in and it brings it back
into the inbox but the archive does not delete it there is the delete if you
want it gone go ahead and hit delete like so but remember at the very bottom
you do have a trash here and you can go ahead if you want to if you want to put
it back you could empty the trash now but as soon as i click you can or i can
delete it forever you can see that there's options of reporting spam uh through
here that i can change around so but i can move this back into my inbox as well
this way so you can drag things all around now i can also mark as unread so if
as soon as i do that it puts it back so maybe i want to make sure that
it stays white i can make it unread here or
mark it as read here and i can also snooze this so if i want to be reminded of
this email i don't want to read it yet later today i wanted to remind me come
back i can pick a date and time where we'll come back if i don't have time to
look at it so those are some of the quick things that you can do when you get
an email you can also click on it and reply to it so with reply right here at
the bottom i like these smart replies what they do is use ai to think what you
want and you can go ahead and click one one of these like this and it will just
go ahead and get ready to write something back from it so i could go ahead and
send it back from there with a smart reply if i don't want to i can hit delete
here or just hit reply and type
whatever i want here so i said i'll just say yes on this one to keep it simple
and i can send it back and that person will be getting and i have a thread
starting right away i do want to point out forwarding here if we go forward uh
this is where i can send it to somebody else from here so now i can send it to
someone else in my account and they're going to get that first email from it so
i have a little bit of a thread happening i'm going to do some replying and get
back to this email so as i mentioned i have a little bit of a thread happening
here look at the number five right here that means the messages that are in
this so it's a group of messages and if i click on it open up you can kind of
see the conversation here and the person even sent me a a photo here i just
want to point out with if with anything that gets sent to you from email you
can download it to your computer notice when i clicked on it uh you have
different options you can open it up like this at the top i have uh print i can
save this to my drive so if i click on this this will actually add it to my Google
drive and it'll be stored there or download it
on the computer and you can always check for more options wherever you want to
save it to your google photos too so i'm just going to close off that but you
can see that you get those uh you can open up different things as you whenever
you see those three little dots too all right so on any of these you can go
back at different ones through the thread and you can go through and pick these
more options right here and you can kind of you can see how i can even block
somebody here i could delete the messages message show original i could even
translate it if i needed to on this one but i have this conversation i'm going
to go over to my inbox here's a tip about receiving emails especially in
conversation do you want it to be all grouped like this into one message or do
you want separate ones because you can go
up to your settings again and if
you go to cl settings under the general tab here if you go and find your
conversation uh one so as you go through uh we'll take a look for it we have
conversation view right here so if i go turn it off and now i can save it make
sure you keep on saving it will force you to save it if you try to leave it
here but now also my messages have been separated on this so you can see now it
used to be just that one message it's being broken up into the replies into the
different messages right
through here so depending on how you want it
you can change that view of conversation let's say someone sends you an email
and you're on vacation and you don't want to feel like this person's ignored
you want to make sure that they know that they got the message you can set up
an auto responder
to this and if you go back up to the settings
up top here and click on see all settings now there's lots of different
settings in here i'm not covering them all in this tutorial here today so make
sure you do take a look at all the different ones that you can do but at the
very bottom there is vacation responder so if you know you're going to be away
for a specific date you can turn this on and you can uh give it the first date
and the last date so maybe it's a week or so that you'll be gone or maybe a
couple days you set the dates you'd give this a subject and you can write a
message so a person would send you a message and then it would automatically
say hey i'm on vacation i'll be back at this time just to let them know that
they've that the message has been received and that you're just away at that
time so take advantage of the vacation responder
in Gmail so now i want to talk about
organization in your Gmail and at first let's talk about your labels labels are
on the left over here i made a little bit more real estate and in case you're
out of room any of these can drag up and down so i just brought this down so
i'd have more room to open up my label so these are all my different labels
that were made already for me so i've talked about snooze before in an email
well anything i snoozed would go here my all mail is a label scheduled is a
label so i can go check on those and they'll be under those labels now star is
a very easy one to help you stay organized so how you can use star if i click
on any message like this you can see i have this star option right up there and
i can click on it like this and i can go back to my inbox you can see it adds
the star but i can also add add the star here too so it just makes
it so if something's important if
i click on start it'll take those messages and put it there so very simple way
to do this and here's a quick tip inside your settings and i keep going back to
these settings if you scroll down a bit you can see that you can have more
stars and if i was gonna i can drag more things up in place of the different
ones that they give i'll just drag a few examples and notice if i try to leave
if something changed and your changes will not be saved i'm going to make sure
i save that and now if i click on these here so if i'm going to open this back
up and i click on my star here notice how it changes so it goes through so in
each spot so if i go here and just keep clicking on it it changes through all
the different options that i've chosen so you could have different stars for it
but everything still of those will still be placed in your star so you can
change it off onto different ones so a little tip there so again these are
other labels let's go ahead and create some more to make it more personalized
so if i go ahead and create a label and i'm just going to call this demo
and it's a top level label i could put labels
under labels and hit create so now i have this one called demo i could even
make a few changes after if i want to edit it you can see i remove it i'm going
to add a color to it let's make this one blue like this and i'm going to make
one more label and i'm just going to call this demo 2 like so and i'm going to
add a color to this one also and it's going to be this green one so now what
you can do there's different ways you can label your emails these labels can be
applied in different ways so i'll just start from an email so from an email you
can see that we have our label here if i click on it i can click where i want
it to go so i have demo one demo two and i can apply it and so as soon as i
apply it i have this label right here put onto it and i can delete these labels
too so but i'm going to go over to demo and that one is in there now if i go
back to inbox i can drag them over to any place so i can drag them over and i
label them just like
this i can label these with multiple labels so
they just don't have to go to one spot they can be in multiple spots because
one email might belong in different categories when you're searching for them
the other thing is you can do what you can do you can take an email from here
and drag it in so now you don't see it it's not in your inbox anymore it's not
gone it's gonna be in just that one label so you can take things out of your
inbox and make sure they're organized by the label remember if you look into
your all mail everything is in your all mail all labels all drafts everything
like that i'm going to make one more label here so i'm going to hit create new
so i'm going to call this demo three i just wanted to point out you how when
you're nestling under you can go create and you can see how you can even
organize organize it further like this so that's using with demos on it so
there's different ways to apply them from dragging to adding labels in here
now i just want to point out a tip i have a
different video that even goes deeper into this you can actually create filters
that if somebody sends you an email it will actually go to that label
automatically and it will do that perform that task for you you just have to
set it up so i'm going to put a link to the filters email filters video that i
have it so it'll save you a lot of time in keeping everything organized let's
talk a little bit about customization here and the one thing i just want to
point out and i'm going to go back to the settings in cl settings is the labels
that i just talked about talked about and if i look at labels you can see where
you can show or hide so if you look on the left-hand side if you don't want to
see something there if i don't want sent there you can go and hide it and it's
taken away so you can modify these and where it shows up so take a look and you
can see here are the different ones that i just created uh with the demo ones
now i'm going to go back a step here and to settings and i just want to point
out this right here these this way is an easy way to customize what you want it
used to be you have to go to cl settings all the time but you can go change
quickly what you want
your Gmail to look like so depending on the
density of it and you can see how that changes you can choose your theme so if
i go view all it will go through and pick which one if i hit save you can see
how quickly it will change so they've made it really easy to uh to customize
this i do want to point out uh too we have our inbox do you want you know your
stars to come in first you're unread you're important first so you pick the way
you want this set up and i mentioned the conversation view everything how it
goes into the settings you can see that the email threading i could just click
on it here and it will get to it here so it's very easy to change your
customizations to get things looking the way you want in Gmail now the last
thing i just wanted to point out today and i'm going to actually turn it back
to a very simple one to view just it's a little easier to see is this on the
side with the chat and i'm not going to go deep into this again i have a
different **
about Google chat and rooms and everything Google
the chat on the side allows you to instantly chat so it's not email but you can
chat with people back and forth through typing you just can go ahead start a
chat it's going to click onto it and you can chat back and forth i do want to
mention the rooms so what the rooms do and in case you don't have this in your Gmail
this is rolling out to everybody soon this will be updated how it looks but if
we go and create a room again check out my video for this we can go ahead and
create a spot where we can collaborate on files together inside Gmail or you
can use it in chat too so you could be a place just for a good collaboration
and you have it right in Gmail and lastly at the bottom is meet
so Google meet allows you to
start new meetings here so we go ahead and click on new meeting and we can
start a a Google meet here and do a video conferencing all this accessible
through your Gmail and up at the very top notice where it says active we can
change how our status is by quickly changing this so there is a lot more to
learn about Gmail there's more tips i can give you and i will give you
hopefully